Optimize WordPress Images
Images account for near to 75% of the total weight of a webpage. Even though images look fabulous, unoptimized images are a very big cause of slowing down a WordPress site, thereby resulting in a higher percentage of bounce rates and low rankings on search engines.
Speed matters—Google research shows that 53% of mobile users will leave a site that takes over 3 seconds to load.
In this tutorial, we’ll walk through how to optimize WordPress images to increase the speed of your website and performance.
From reducing file sizes to choosing the right formats, this is your one-stop tutorial to help improve the speed of your web page.
Why Image Optimization Matters
Images add life to your content, but if not optimized, they can also harm:
- Page Speed: Huge images slow down your load times, frustrating your visitors.
- SEO Rankings: Google values fast sites and ranks them more prominently in search results.
- User Experience: A slow website leads to weaker engagement and higher bounce rates.
- Hosting Costs: Larger files take up more server bandwidth, increasing costs.
Image optimization WordPress techniques can help you find a balance between quality images and performance.
Also Learn About: How to Improve User Experience on Your WordPress Site
1. Choose the Right File Format
The different file formats are for different purposes. Here’s a quick guide:
- JPEG: Best used for photographs because they result in smaller file sizes.
- PNG: Best for logos and images that need to be transparent but larger in size.
- WebP: A modern format offering high-quality images with smaller file sizes (recommended for WordPress).
Fact: According to Google, switching to WebP format can reduce image file size by 25–34% compared to PNG or JPEG.
2. Compress Images Before Uploading
Image compression reduces file size without noticeable quality loss. There are two main types:
- Lossless Compression: Maintains all image information; yields slightly larger files. –
- Lossy Compression: Significantly reduces file size but may ever so slightly suffer in quality. –
Recommended Tools for Compression –
- Online Tools: TinyPNG, JPEG Optimizer, or Squoosh. –
- WordPress Plugins: Use the plugins Smush or ShortPixel to automatically compress images on upload.
3. Resize Images to Fit Your Website
Uploading images larger than necessary is a common mistake. Resize images to the exact dimensions required by your WordPress theme.
How to Resize Images
- Use free tools like Canva or GIMP before uploading.
- Alternatively, plugins like Resize Image After Upload handle resizing automatically.
Pro Tip: Always set the maximum width and height for images in your theme’s settings.
4. Use Lazy Loading for Better Performance EN
Lazy loading loads the images only when they are about to enter into the user’s viewport. This reduces the initial page load and saves bandwidth.
How to Enable Lazy Loading
- WordPress natively supports lazy loading since version 5.5.
- For extra customization, consider the following plugins: Lazy Load by WP Rocket.
Fun Fact: Sites using lazy loading saw a 50% improvement in page speed in recent case studies.
5. Optimize Alt Text for SEO
Alt text describes the image for search engines and increases accessibility for the visually impaired.
Adding Alt Text
- Log into your WordPress dashboard, and go to Media > Library.
- Click an image and fill in the Alt Text field with a brief description.
- Use relevant keywords like optimize WordPress images naturally in your descriptions.
Take a look on: SEO Content Writing for Beginners
6. Leverage Content Delivery Networks (CDNs)
A CDN stores your site’s images across many servers in different regions in the world. In this case, when a visitor clicks on your site, the images will load from a server nearest to their location and hence faster delivery will be achieved.
Best CDNs for WordPress
- Cloudflare: There is a free version
- KeyCDN: Very cheap and easy to implement
- StackPath: Optimized for high-performance websites
7. Optimizing Images with WordPress Plugins

Plugins make it easy to shrink image file sizes WordPress-wide. Here are the best ones for beginners:
| Plugin | Features | Free/Paid |
|---|---|---|
| Smush | Compresses, resizes, and lazy-loads images. | Free/Premium |
| ShortPixel | Advanced compression with WebP support. | Free/Premium |
| EWWW Image Optimizer | Compresses on upload and bulk optimizes. | Free/Premium |
8. Periodically Audit Your Images
Dated or too large images will negatively impact performance over time. Frequently check your media library to identify and eliminate unnecessary or redundant files.
How to Audit Images
- Use the Media Cleaner plugin to identify unused images.
- Optimize existing files using the bulk optimization feature in Smush or ShortPixel.
Common Mistakes to Avoid
- Uploading Uncompressed Images: Always compress before or during upload.
- Using Wrong File Formats: For example, using PNGs for photos instead of JPEGs.
- Ignoring Alt Text: Missed opportunities for SEO optimization. 4. Overusing Plugins: Install only one reliable image optimization plugin to avoid conflicts.
Case Study: Faster WordPress Loading Through Image Optimization
A real-life case study by WP Beginner illustrated how image optimization decreased the load time of their website from 4.5 seconds to 2.1 seconds. This improved the rankings for searches in the search engines and the bounce rate decreased by 35%.
These steps included;
A. Conversion to WebP format.
B. Lazy loading with Smush.
C. ShortPixel image compression.
Conclusion: Speed Up WordPress Images Today
Optimizing your WordPress images is more than just speeding up load times; it’s about enhancing user experience, ranking higher in the SEO charts, and maintaining visitor interest. With these tips, you can dramatically improve your site’s performance.
Optimize now to give your visitors a smooth ride. For more WordPress tips and tutorials, see our blog at profitsnation.com.
Summary Tips
- Compress images in plugins and compression WP-wide.
- Implement lazy load and CDNs for faster loading WordPress.
- Always resize and format pictures correctly before uploading.
Get in Touch to : Maximize Your Organic Traffic with On-Page SEO
Why is optimizing images important for WordPress sites?
Optimizing images improves website loading speed, enhances user experience, and boosts SEO rankings. Faster-loading sites are more likely to retain visitors and perform better in search engines.
How do I compress images for WordPress without losing quality?
You can use tools like TinyPNG or WordPress plugins such as Smush or ShortPixel to compress images. These tools reduce file size while maintaining visual quality.
What is lazy loading, and how does it help with image optimization?
Lazy loading delays the loading of images until they are needed (visible on the screen). This reduces initial load times and improves website performance, especially on image-heavy pages.
What is the best file format for WordPress images?
For photos, use JPEG for smaller file sizes. For images requiring transparency, use PNG. For modern, high-quality compression, WebP is the recommended format.
Can too many plugins for image optimization slow down my site?
Yes, installing multiple plugins for the same purpose can cause conflicts and slow your site. Use one reliable plugin, like Smush or ShortPixel, for all image optimization tasks.


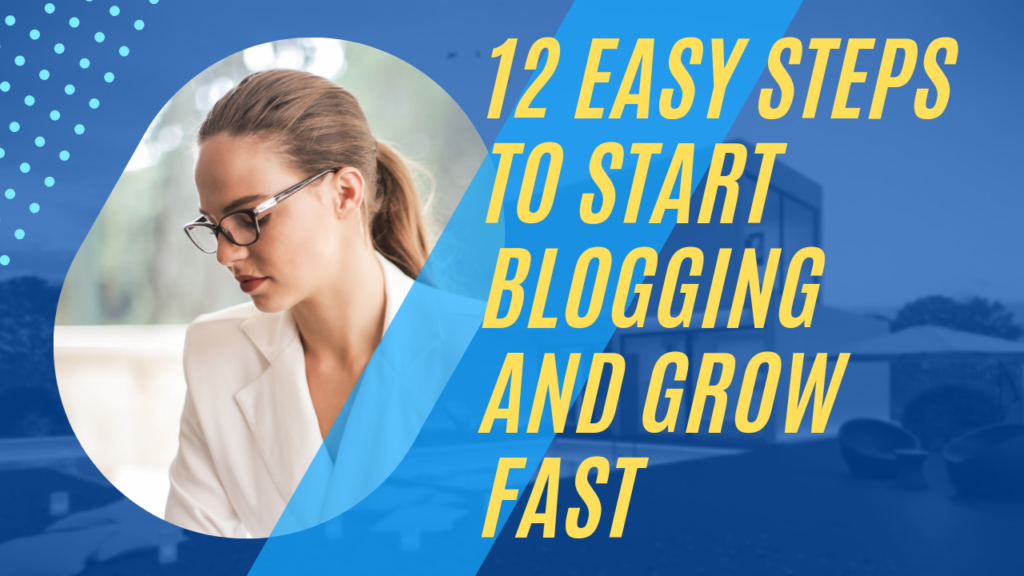

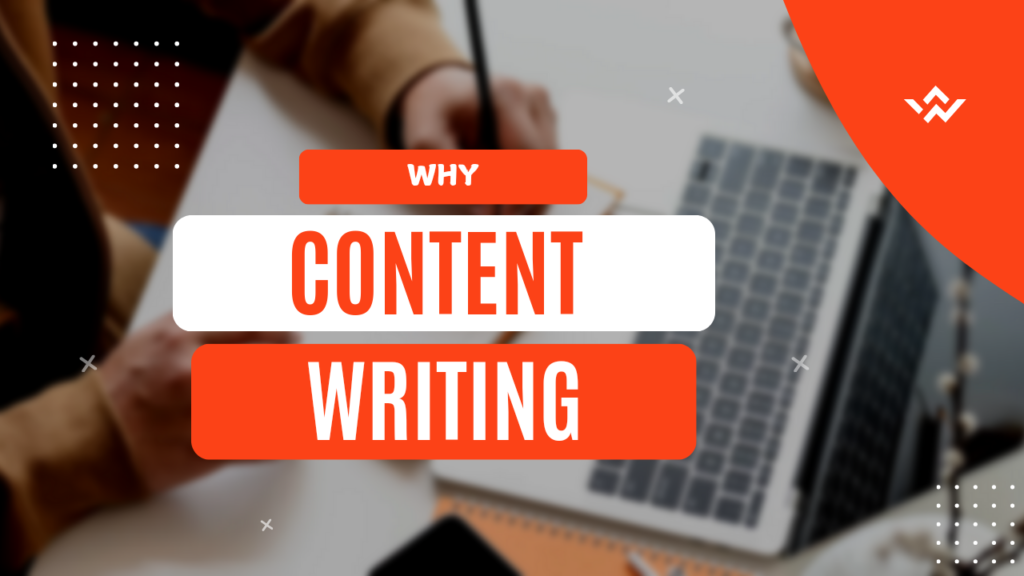
Pingback: Fix Slow WordPress Websites: A Step-by-Step Guide - PROFITS NATION